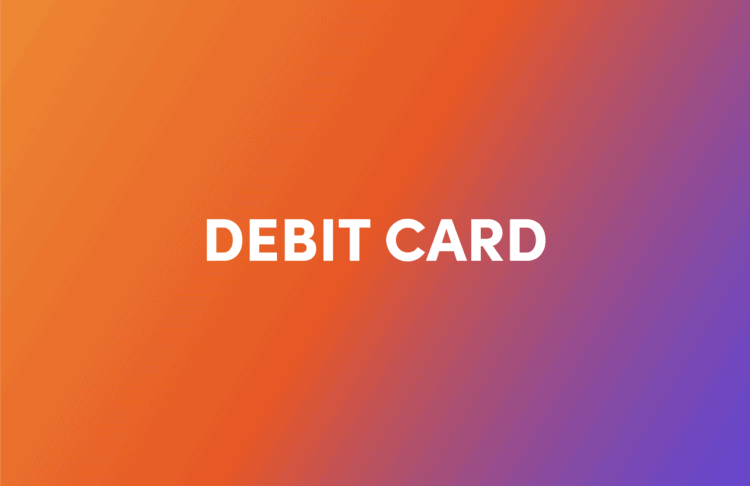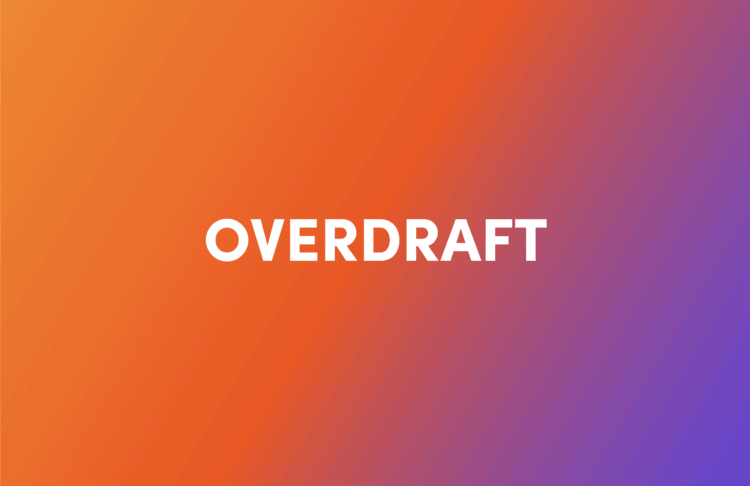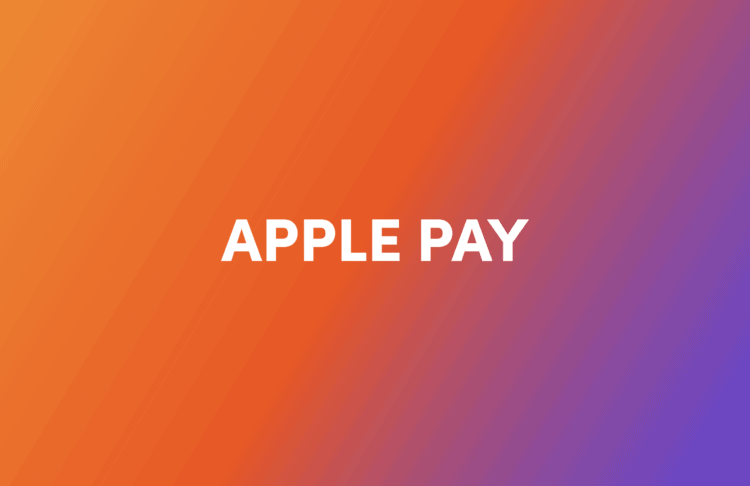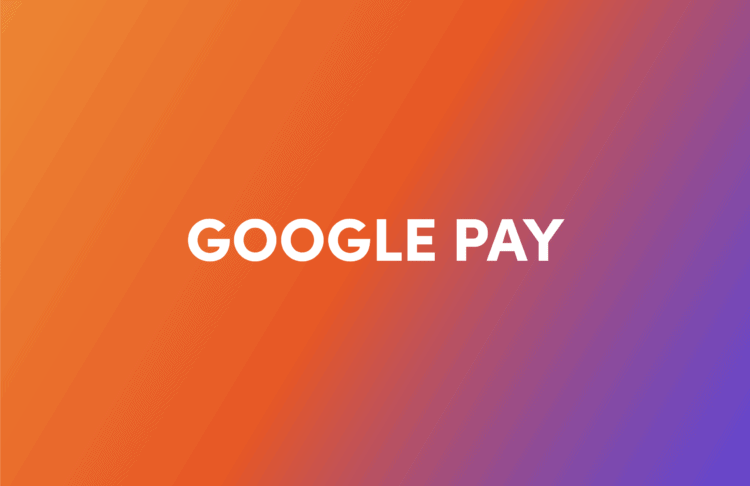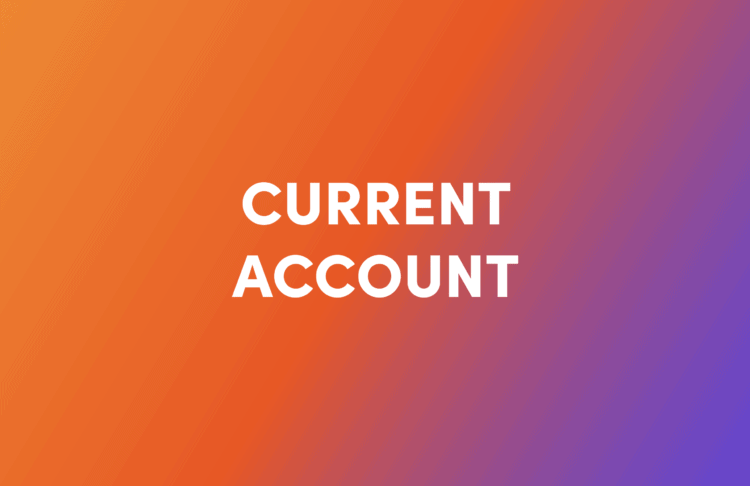
What is a Current Account?
The Current Account offered by First South Credit Union (FSCU) provides a comprehensive range of services, including the ability to receive your salary, pay bills and set up direct debits or standing orders for regular payments. You can manage your account through the online portal or mobile app.
By opening a Current Account at FSCU, you will have access to a dedicated IBAN (International Bank Account Number), as well as a Mastercard Debit Card for Contactless payments. With this card, you can easily access your funds anywhere, anytime by making payments or withdrawing cash.
Who can apply for a Current Account?
You can open a Current Account in your sole name or in joint names with another person if you are a member of the Credit Union and resident in the Republic of Ireland. If you are aged between 12 and 16 years of age, we require the consent of your parent or guardian for you to open an Account.
How do I open a Current Account?
If you are registered for online banking with First South Credit Union, you can open a Current Account in your sole name online. Simply click here to log in and open your Current Account
If you are not registered online you can do so here. Once you have logged in you can open your current account online.
If you are not a member yet you can join online here and apply for a Current Account, or you can pop into any branch.
If you wish to open a joint account, you will both need to drop into one of our branches to get set up.
What documentation do I need to open a Current Account?
To open your Current Account either online or in your credit union office, you will require one proof of identity and one proof of address.
Acceptable Proof of Identity:
- Current valid signed passport/passport card
- National EU Identity Card
- Driving Licence – Full licence or learners permit
Acceptable Proof of Address*:
- Bank, building society or credit card statement (paper/e-format)
- Household utility bill (paper/ e format)
- Revenue Commissioners current balancing statement or Notification of Determination of Tax Credit/Tax Notification
*Note: These documents must have been issued in the previous six months
Can I open a joint account?
A joint account can be only be opened by visiting one of our branches together with your proof of identity and proof of address to sign the application form.
How do I start using my account?
Once your Current Account is opened you will receive a welcome letter detailing your BIC and IBAN. You will need your IBAN to arrange to have your salary, benefits or other payments paid into your account and to set up payment of bills by direct debit etc.
If you are registered for online access your Current Account is immediately available to view and use online or on the mobile app. If you are not already registered for online access, you can register here.
How will I get my statements?
You will automatically receive an eStatement for free on your Current Account every quarter, in April, July, October and January. If you have opted to receive quarterly paper statements, a charge of €2.50 will apply.
You also have the option to request a paper statement for a fee of €2.50 per statement.
What fees apply to the Current Account?
A low monthly fee applies which covers unlimited Euro point of sale and contactless transactions, unlimited mobile and online banking and unlimited standing orders and direct debit processing. Full details of fees and charges are available here.